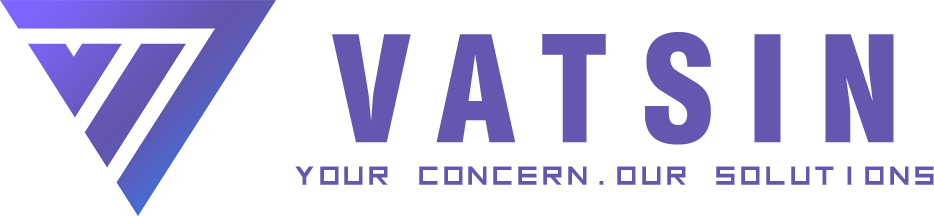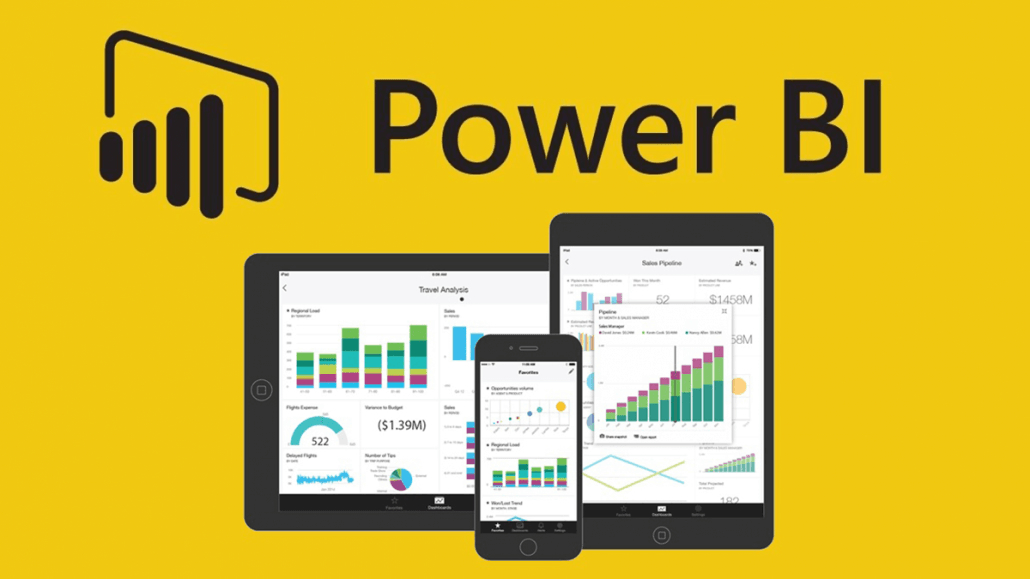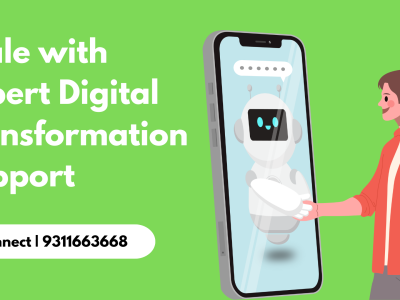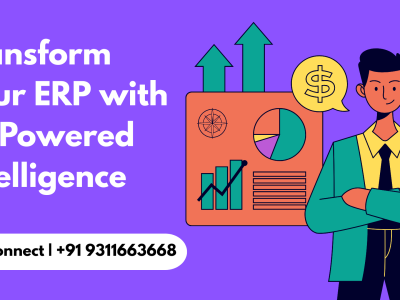Microsoft Power BI is one of the most powerful business intelligence tools available today. Whether you’re a beginner or someone looking to leverage data visualization for better decision-making, Power BI provides an intuitive and user-friendly platform.
In this tutorial, we’ll guide you through the steps to get started with Power BI, from installation to creating your first dashboard.
What is Power BI?
Power BI is a business analytics tool by Microsoft that allows you to visualize data and share insights across an organization. It connects to multiple data sources, processes data, and helps users generate interactive reports and dashboards.
Why Use Power BI?
Some of the key benefits of Power BI include:
User-friendly interface – No coding skills required.
Seamless integration – Works with Excel, SQL, Azure, and other platforms.
Real-time reporting – Helps in quick decision-making.
Cloud-based accessibility – Access your reports from anywhere.
System Requirements for Power BI
Before you start using Power BI, ensure your system meets these requirements:
Windows 10 (Power BI Desktop is not available for MacOS)
Minimum 4GB RAM (8GB or more recommended for large datasets)
.NET Framework 4.5 or later
Latest version of Power BI Desktop installed
How to Install Power BI Desktop
Step 1: Download Power BI Desktop
Go to the Microsoft Power BI website
Click on Download Power BI Desktop
Choose the correct version based on your system (32-bit or 64-bit)
Step 2: Install Power BI
Open the downloaded file
Follow the installation wizard
Accept the license agreement and complete the setup
Understanding Power BI Interface
When you open Power BI Desktop, you will see the following key components:
1. Home Ribbon
Provides access to frequently used tools like data import, transformations, and visualization options.
2. Report View
The main area where you create reports and dashboards.
3. Data View
Shows raw data tables and allows transformations.
4. Model View
Displays relationships between different tables in your dataset.
How to Connect Data Sources in Power BI
Power BI allows you to import data from multiple sources, including Excel, SQL databases, cloud services, and online APIs.
Step 1: Choose a Data Source
Click on Get Data in the Home Ribbon.
Select a data source (e.g., Excel, SQL Server, Web, or SharePoint).
Click Connect.
Step 2: Load and Transform Data
After selecting your data source, Power BI will preview the data.
Click Load to import directly, or Transform Data to clean and shape your data.
Creating Your First Power BI Report
Once your data is loaded, you can start creating visualizations.
Step 1: Add a Visualization
Navigate to Report View.
Click on a visualization type (e.g., bar chart, pie chart, table).
Drag and drop fields from the Fields Pane into the visualization.
Step 2: Customize the Report
Click on the visualization to access formatting options.
Change colors, labels, and legends as needed.
Step 3: Save and Publish
Click File > Save As to store your report.
To share, click Publish and select your workspace.
How to Share and Publish Power BI Reports
Step 1: Publish to Power BI Service
Click Publish in Power BI Desktop.
Select your Power BI workspace.
Step 2: Share the Dashboard
Log in to Power BI Service.
Navigate to the report and click Share.
Enter the email addresses of the users you want to share it with.
Tips for Creating Effective Power BI Reports
Keep it simple: Use clear and concise visualizations.
Use filters and slicers: Allow users to interact with the data.
Choose the right chart types: Avoid unnecessary complexity.
Ensure data accuracy: Verify data sources before building reports.
Common Power BI Mistakes to Avoid
Overloading reports with too many visualizations.
Using incorrect data relationships.
Ignoring performance optimization for large datasets.
Not utilizing Power BI’s built-in AI features.
FAQs About Getting Started with Power BI
Q1: Is Power BI free to use?
Yes, Power BI Desktop is free. However, Power BI Pro (required for sharing) and Power BI Premium have subscription fees.
Q2: Can Power BI be used on Mac?
No, Power BI Desktop is only available on Windows. However, you can use Power BI Service via a web browser on Mac.
Q3: How secure is Power BI?
Power BI follows Microsoft’s enterprise-grade security, including encryption, role-based access, and compliance certifications.
Q4: Can Power BI work with live data?
Yes, Power BI supports real-time data streaming from various sources.
Q5: Do I need coding skills to use Power BI?
No, but knowledge of DAX (Data Analysis Expressions) and Power Query can help in advanced data modeling.