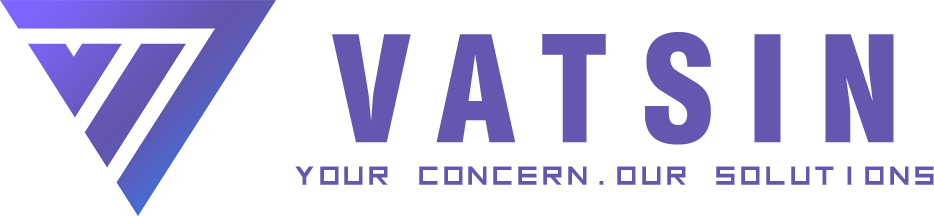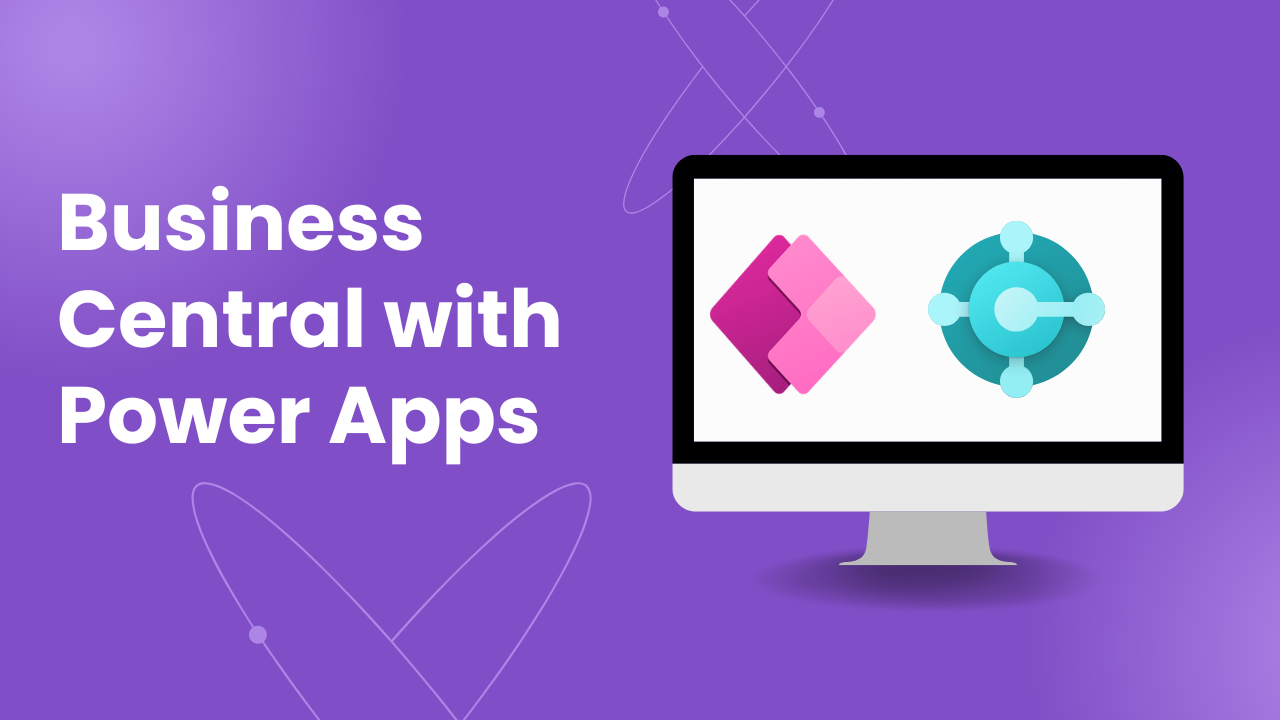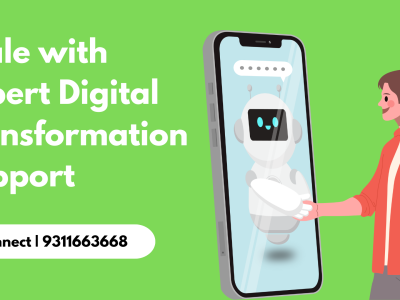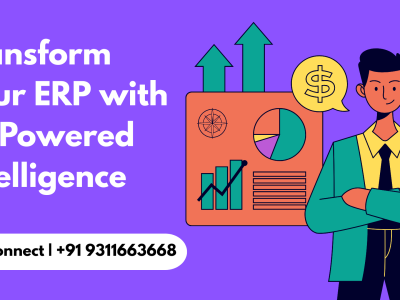In today’s fast-paced business landscape, organizations across all industries need flexible, scalable solutions to stay competitive. Microsoft Dynamics 365 Business Central, a comprehensive ERP solution, paired with Microsoft Power Apps, offers a powerful combination to achieve digital transformation with Business Central. This blog, brought to you by Vatsin Technology Solutions, provides a detailed guide on Microsoft Business Central integration with Power Apps, suitable for businesses in retail, healthcare, finance, and beyond. We’ll walk you through the integration steps, address common queries, and provide FAQs to ensure a smooth implementation, enabling ERP automation with Power Apps and enhancing productivity.
Why Integrate Microsoft Business Central with Power Apps?
Microsoft Business Central integration with Power Apps allows businesses to create custom applications that extend the functionality of their ERP system, addressing specific operational needs across industries. Power Apps, part of the Microsoft Power Platform, enables low-code app development, making it accessible for non-developers to build solutions that connect directly to Business Central data.
Benefits for All Industries
Custom Solutions: Build Power Apps for business to manage unique workflows, such as order tracking or customer service ticketing.
ERP Automation with Power Apps: Automate repetitive tasks, like updating customer records or generating invoices, reducing manual effort.
Enhanced Productivity: Provide teams with mobile apps to access Business Central data on the go, improving decision-making.
Digital Transformation with Business Central: Leverage the Microsoft ecosystem for a unified, scalable solution that drives growth.
Prerequisites for Integration
Before starting the Microsoft Business Central integration with Power Apps, ensure you have the following in place:
A valid Microsoft Dynamics 365 Business Central subscription (online or on-premises).
A Microsoft Power Apps license (a premium license is required for the Business Central connector).
User accounts with appropriate permissions in both Business Central and Power Apps.
Access to a Microsoft 365 tenant with Power Platform enabled.
Step-by-Step Guide to Microsoft Business Central Integration with Power Apps
Below is a detailed guide to integrating Microsoft Business Central with Power Apps, focusing on a cross-industry scenario—creating a canvas app for managing customer orders. This app will allow staff to view, update, and track orders directly in Business Central, applicable to industries like retail, healthcare, or finance.
Step 1: Set Up Your Power Apps Environment
Log into the Power Apps portal at powerapps.microsoft.com using your Microsoft 365 credentials.
Navigate to the left-hand menu and select Environments.
Choose or create an environment for your app development (e.g., a sandbox environment for testing).
Ensure the environment is linked to your Microsoft Dynamics 365 Business Central tenant.
Step 2: Create a New Canvas App
Power Apps offers two main app types: canvas and model-driven. For this use case, a canvas app provides flexibility to design a custom interface for order management.
In the Power Apps portal, click + Create on the left-hand menu.
Select Canvas app under the Create your own app section.
Choose a layout (e.g., phone or tablet) based on how your team will use the app—mobile devices are ideal for staff on the go.
Name your app (e.g., “Order Management App”) and click Create.
Step 3: Connect to Business Central Data
The Microsoft Business Central integration with Power Apps relies on the Business Central connector to access ERP data.
In the canvas app editor, click Data on the left-hand menu.
Select Add data and then + New connection.
Search for Dynamics 365 Business Central and select it (note the diamond icon indicating a premium connector).
Sign in with your Business Central credentials (ensure the account has API access permissions).
Choose your Business Central environment and company (e.g., “PRODUCTION – Main Company”).
Select a dataset or table, such as the Sales Orders table, which contains order data, and click Connect.
Step 4: Design the App Interface
Power Apps provides a drag-and-drop interface to design your app, making it user-friendly for staff across industries.
Add Screens: Start with a browse screen to list orders. Go to Insert > New Screen > Blank, and name it “BrowseScreen”.
Add Controls: Insert a gallery control to display orders. Drag a Vertical Gallery from the Insert menu onto the screen, and bind it to the Sales Orders table by setting its Items property to your Business Central data source (e.g., SalesOrders).
Customize Fields: In the gallery, add fields like Order Number, Customer Name, and Status by selecting the gallery and editing its Fields property.
Add a Search Bar: Insert a Text Input control above the gallery to allow staff to search orders, enhancing Power Apps for business usability.
Add a Detail Screen: Insert another screen (DetailScreen) to show order details after selection. Add a form control (Insert > Forms > Display Form), bind it to the Sales Orders table, and connect it to the gallery by setting its Item property to BrowseGallery.Selected.
Step 5: Implement Business Logic
Add functionality to update order statuses in Business Central directly from the app.
Search Orders: Set the gallery’s Items property to filter based on the search bar: Filter(SalesOrders, StartsWith(‘Customer Name’, SearchInput.Text)).
Update Status: Add a button to the DetailScreen (Insert > Button), label it “Update Status”, and set its OnSelect property to update the order: Patch(SalesOrders, LookUp(SalesOrders, ‘No.’ = BrowseGallery.Selected.’No.’), {Status: StatusDropdown.Selected.Value}). Add a dropdown (StatusDropdown) with options like “Open”, “Released”, and “Completed”.
Add Navigation: Link screens by setting the gallery’s OnSelect property to Navigate(DetailScreen) and adding a back button on the DetailScreen with Navigate(BrowseScreen).
Step 6: Test the App
Testing ensures the app retrieves and updates Business Central data correctly, a critical step for ERP automation with Power Apps.
Click Preview (F5) in the Power Apps editor to test the app.
Search for an order using the search bar and verify that the gallery filters correctly.
Select an order and check if the detail screen displays the order’s data accurately.
Update the status and confirm the change reflects in Business Central (navigate to the Sales Orders list in Business Central to verify).
Address any issues, such as connectivity errors or permission restrictions, by revisiting the connector setup or user permissions.
Step 7: Publish and Share the App
Once the app functions as expected, publish it for your team to use, enabling digital transformation with Business Central.
In the Power Apps editor, go to File > Save, and name your app if not already done.
Click Publish to make the app available to users.
Share the app by going to Share in the Power Apps portal, adding user email addresses (e.g., sales or customer service staff), and assigning permissions.
Users can access the app via the Power Apps mobile app, Microsoft Teams, or a browser URL.
Addressing Common Queries in Microsoft Business Central Integration with Power Apps
Businesses across industries often have questions about integrating Power Apps with Business Central. Below, we address some common queries to clarify the process.
Can I Integrate with On-Premises Business Central?
Yes, Microsoft Business Central integration with Power Apps supports both online and on-premises deployments. For on-premises, use the Business Central (on-premises) connector in Power Apps. Ensure your Business Central server has OData web services enabled, the ODataV4 endpoint is accessible, and a web service access key is assigned to user accounts for authentication.
What If I Can’t Find a Specific Table or Field in Business Central?
If a table or field isn’t available in the Business Central connector, it might not be exposed via the standard API. You can create a custom API in Business Central using AL code in Visual Studio Code. Develop a new API page to expose the desired table, publish the extension, and the new API will be available in Power Apps for consumption.
How Do I Handle Images in My Power App?
Uploading images directly to Business Central via Power Apps isn’t supported by the standard connector. Instead, create a Power Automate flow to handle image uploads. In your Power App, send the image to the flow, and use the flow’s Business Central connector to update the image field in the ERP system.
How Can I Ensure Localization in My App?
To support multiple languages, create a Business Central API that returns localized strings (e.g., labels, messages) based on the user’s locale. In Power Apps, map these strings to a global object for easy use across screens, ensuring the app aligns with Business Central’s localization settings.
FAQs on Microsoft Business Central Integration with Power Apps
What license do I need for the Business Central connector in Power Apps?
The Business Central connector is a premium connector, requiring a Power Apps per-user or per-app license. A free Power Apps license won’t suffice. Ensure your Microsoft 365 tenant includes Power Platform licensing.
Can I integrate Power Apps with other Microsoft tools alongside Business Central?
Yes, Power Apps integrates with other Microsoft tools like Power BI for reporting, Power Automate for workflows, and Microsoft Teams for collaboration, all while connected to Business Central data, enhancing ERP automation with Power Apps.
Is coding required for Microsoft Business Central integration with Power Apps?
No, Power Apps is a low-code platform, and most of the integration can be done using its drag-and-drop interface. However, for advanced customizations (e.g., custom APIs in Business Central), basic AL coding in Visual Studio Code may be needed.
How secure is the data in my Power App?
Data security is maintained through Microsoft’s robust security framework. The Business Central connector uses OAuth authentication, and data remains in Business Central (or Dataverse for virtual tables), ensuring compliance with your organization’s security policies.
Can external users access the app?
Yes, by integrating Business Central with Microsoft Power Pages via virtual tables in Dataverse, external users (e.g., customers or vendors) can access data through a Power App portal, provided they have appropriate permissions.